Po dodaniu produktów do sklepu (przejdź tutaj, aby dowiedzieć się jak to robić), trzeba umożliwić klientom wybranie sposobu dostawy podczas zakupów. Poprawne ustawienie opcji wysyłki w WooCommerce jest kluczowe dla działania sklepu. Dzięki temu Twoi klienci będą mogli w łatwy sposób obliczyć koszty dostawy, a Twój sklep automatycznie będzie obliczał odpowiednią cenę za wysyłkę zakupów. W tym poradniku dowiesz się co umożliwia WooCommerce oraz jak skonfigurować wysyłki w WooCommerce.
Aby przejść do ustawień wysyłki, wybierz WooCommerce › Ustawienia › Wysyłka.
Wysyłki WooCommerce krok po kroku
- Strefy wysyłki
- Jak skonfigurować metody wysyłki
- Opcje wysyłki, ogólne ustawienia
- Jak ustawić klasy wysyłkowe
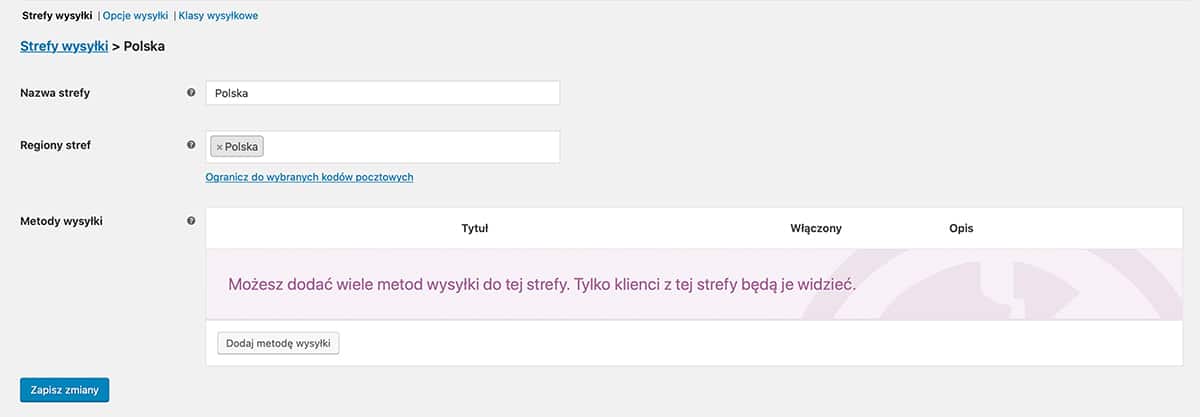
Strefy wysyłki
Aby móc zacząć wysyłać swoje produkty, najpierw musimy ustawić odpowiednie strefy wysyłki. Strefa wysyłki jest to kraj lub grupa regionów, do których są przypisane metody i stawki wysyłki. Aby dodać nową strefę kliknij przycisk Dodaj strefę wysyłki.
Nazwa strefy – wpisz nazwę strefy. Jest to nazwa tylko do Twojej informacji, nie będzie widoczna dla klientów.
Regiony stref – podaj nazwy krajów lub regionów znajdujących się wewnątrz danej strefy, np. Polska, Europa.
Metody wysyłki – dzięki metodom wysyłki możesz ustawiać konkretne koszty wysyłki dla zamówień z danej strefy. Aby dodać metody kliknij guzik Dodaj metody wysyłki.
Potrzebujesz wsparcia?
Masz pomysł na projekt? Potrzebujesz pomocy? Jestem otwarty na współpracę, chętnie zajmę się Twoją stroną lub sklepem WordPress. Napisz do mnie i razem znajdźmy rozwiązanie!
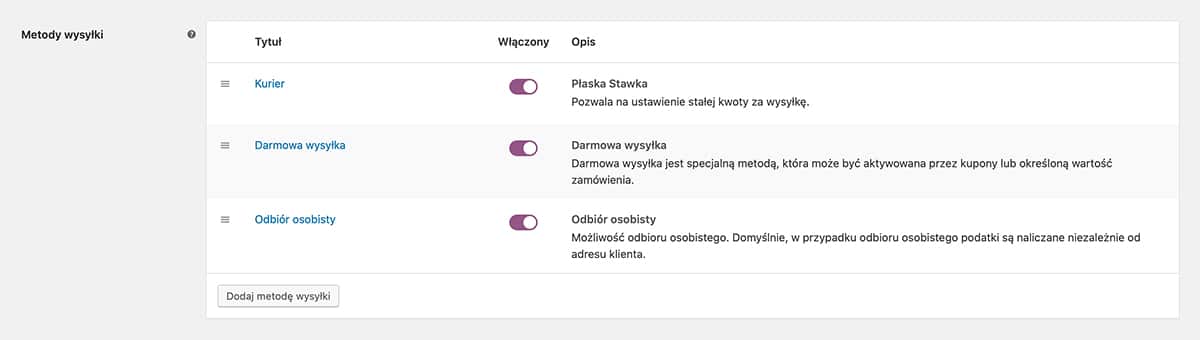
Metody wysyłki
Domyślnie WooCommerce oferuje 3 standardowe metody wysyłki: Płaska stawka, Darmowa wysyłka i Odbiór osobisty. W ramach jednej strefy możesz dodać nieograniczoną ilość metod wysyłki, dzięki czemu mamy swobodę w oferowaniu form dostawy dla klientów sklepu. Aby zarządzać dodanymi metodami, kliknij w nazwę wybranej metody lub w przycisk Edytuj.
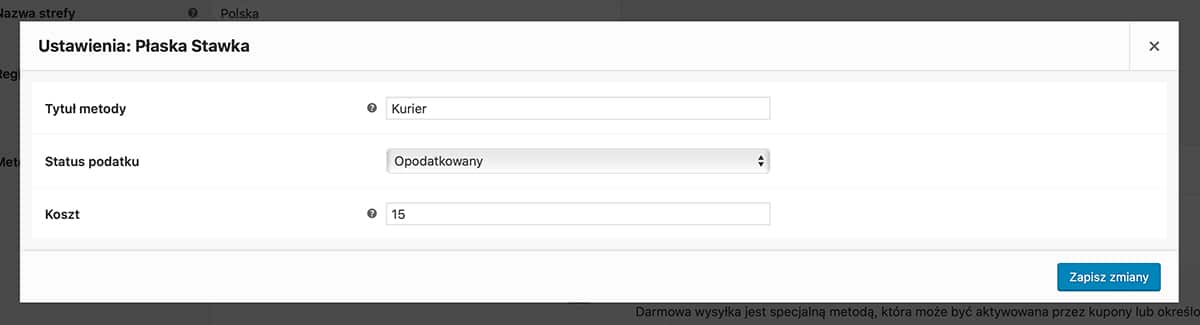
Płaska stawka
Tytuł metody – wpisz nazwę wysyłki, którą zobaczy klient w koszyku podczas składania zamówienia.
Status podatku – zdecyduj czy ta metoda wysyłki ma być opodatkowana.
Koszt – podaj koszt wysyłki.
Jeśli masz skonfigurowane klasy wysyłkowe, w ustawieniach płaskiej stawki zobaczysz dodatkowe pola.
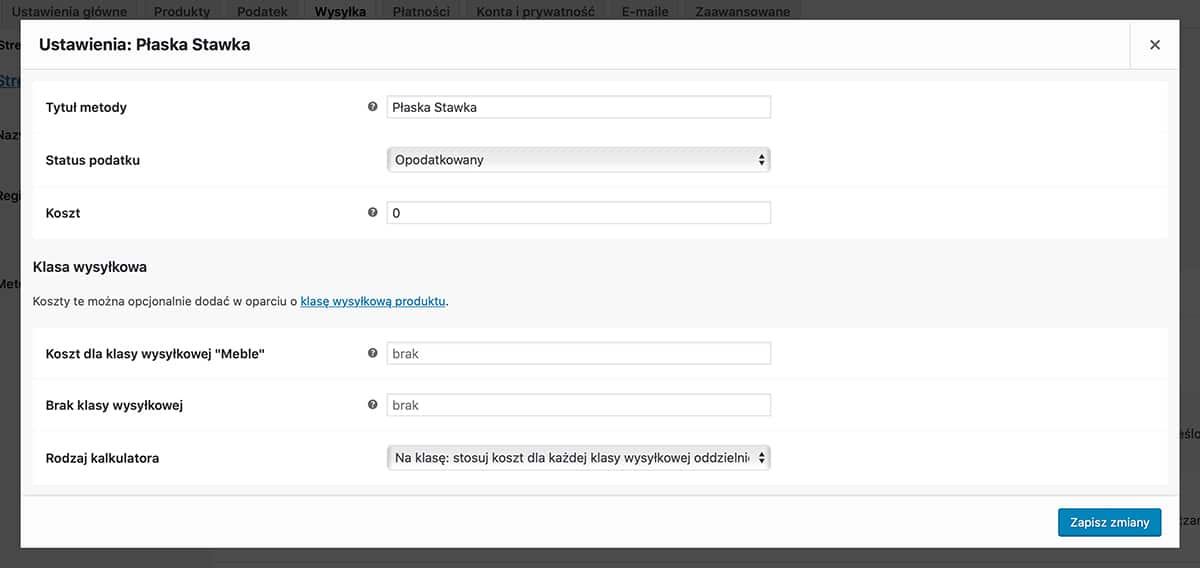
Koszt dla klasy wysyłkowej – dla każdej klasy wysyłkowej pojawi się oddzielne pole kosztu wysyłki.
Brak klasy wysyłkowej – wpisz koszt wysyłki dla produktów, które nie mają przypisanej klasy wysyłkowej.
Rodzaj kalkulatora – wybierz sposób obliczania kosztów dostawy dla klas wysyłkowych:
- Na klasę – koszt będzie obliczany dla każdej klasy oddzielnie;
- Na zamówienie – koszt będzie obliczany na podstawie najdroższej klasy wysyłkowej.

Darmowa wysyłka
Pozwala na ustawienie kwoty, od której koszt wysyłki będzie darmowy. Możesz wybrać kilka sposobów ustawiania darmowej wysyłki:
- Brak – wybierz, aby darmowa wysyłka była dostępna dla wszystkich klientów;
- Minimalnej wartości zamówienia – wpisz kwotę zamówienia od której wysyłka będzie darmowa;
- Kuponu umożliwiającego darmową wysyłkę – stwórz kupon który uprawnia do darmowej wysyłki. Kupony są dostępne w menu WooCommerce › Kupony. Więcej o nich możesz przeczytać w moim artykule – Kupony w WooCommerce.
- Minimalnej wartości zamówienia lub kuponu;
- Minimalnej wartości zamówienia i kuponu.

Odbiór osobisty
Ustawienia są analogiczne do ustawień Płaskiej stawki i darmowej wysyłki. Wpisz odpowiednie wartości i zapisz zmiany.
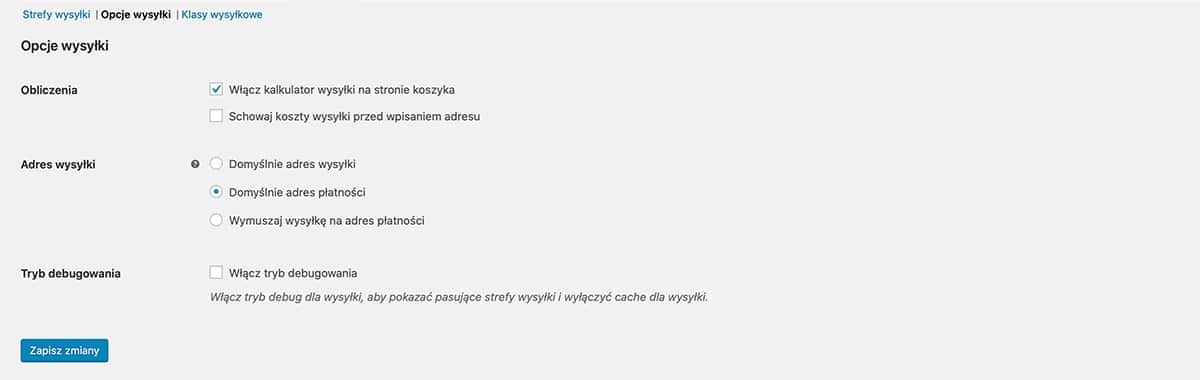
Opcje wysyłki
Ta sekcja zawiera ogólne ustawienia wysyłek.
Włącz kalkulator wysyłki na stronie koszyka – po włączeniu tej opcji, klient będzie miał możliwość przeliczenia kosztów wysyłki będąc w koszyku.
Schowaj koszty wysyłki przed wpisaniem adresu – zaznacz jeśli chcesz, aby koszty wysyłki były widoczne dopiero po przejściu do podsumowania zamówienia.
Adres wysyłki – wybierz, który adres ma być domyślnym adresem wysyłki.
- Domyślnie adres wysyłki – koszty będą obliczane dla adresu wysyłki.
- Domyślnie adres płatności – koszty będą obliczane dla adresu płatności.
- Wymuszaj wysyłkę na adres płatności – po zaznaczeniu tej opcji, klient nie będzie mógł podać osobnego adresu do wysyłki.
Tryb debugowania – włącz tryb debug dla wysyłki, aby pokazać pasujące strefy wysyłki i wyłączyć cache dla wysyłki. Pozwala to na testowanie metody wysyłki.

Klasy wysyłkowe
Klasy wysyłkowe pozwalają grupować produkty, które mają podobne metody i koszty wysyłek. Przy użyciu płaskiej stawki możemy ustawić różne koszty wysyłki dla różnych klas wysyłkowych. Są one szczególnie przydatne, gdy sprzedajesz produkty o różnych wymiarach czy wadze co wpływa na całkowity koszt transportu.
Aby dodać klasę wysyłkową kliknij Dodaj nową klasę wysyłkową. Wpisz nazwę i opis klasy, a następnie zapisz klasę. Bezpośredni odnośnik uzupełni się sam jeśli pozostawisz to pole puste.
Następnie, aby dodać stworzoną klasę wysyłkową do produktu, przejdź do menu Produkty. Wybierz produkt, przejdź do jego edycji a następnie do sekcji Dane produktu › Wysyłka.
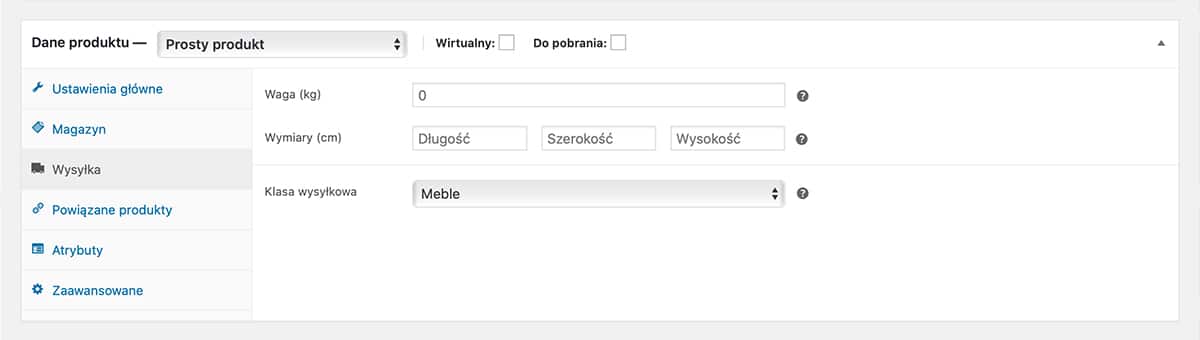
Wybierz stworzoną klasę wysyłkową z rozwijanej listy i zaktualizuj produkt. Jeśli posiadasz produkt z wariantami, przejdź do zakładki Warianty i tam przypisz klasę.