Oprócz produktów prostych, w których nie mamy żadnych dodatkowych opcji, WooCommerce daje nam możliwość dodania produktów z wariantami. Produkty z wariantami umożliwiają stworzenie produktów posiadających różne właściwości. Pozwala to zaoferować zestaw odmian produktu z kontrolą cen, stanów magazynowych oraz zdjęć, innych dla każdego wariantu. Dobrym przykładem takich produktów są ubrania, które mogą być sprzedawane w wielu rozmiarach lub kolorach.
Dodawanie produktu z wariantami
Aby dodać produkt z wariantami przejdź do Produkt › Dodaj nowy. Cała konfiguracja produktu jest taka sama jak w zwykłych produktach.
Gdy dodasz już wszystkie informacje o produkcie, w sekcji Dane produktu wybierz Produkt z wariantami z rozwijanej listy. Po wybraniu tego typu produktu pojawi się nowa zakładka – Warianty. Tam będzie odbywała się konfiguracja wszystkich możliwych kombinacji produktu. Jednak zanim będziemy mogli zająć się wariantami musimy dodać atrybuty, na podstawie których będą one tworzone.
Atrybuty produktu
Atrybuty umożliwiają definiowanie dodatkowych danych produktu, takich jak rozmiar lub kolor. Aby dodać nowy atrybut przejdź do zakładki Atrybuty i wybierz istniejący już atrybut (globalny) lub kliknij Nowy atrybut i wybierz Dodaj (atrybuty lokalne).
Tworzenie globalnych atrybutów
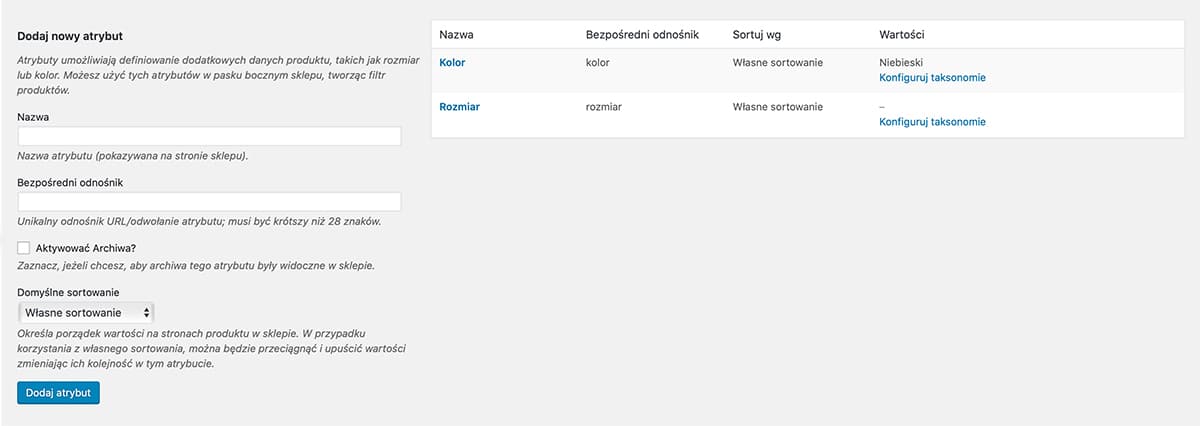
W nowej karcie przeglądarki przejdź do zakładki Produkty › Atrybuty. Otworzy się panel dodawania atrybutów globalnych. W prawej części ekranu znajdują się wszystkie istniejące już atrybuty, natomiast z lewej strony mamy miejsce do tworzenia nowych. W pierwsze pole wpisz nazwę atrybutu, który chcesz dodać np. „kolor”. Następnie wybierz rodzaj ich sortowania na stronie produktu i kliknij guzik Dodaj atrybut. Nowo dodany atrybut automatycznie pojawi się na liście po prawej stronie.
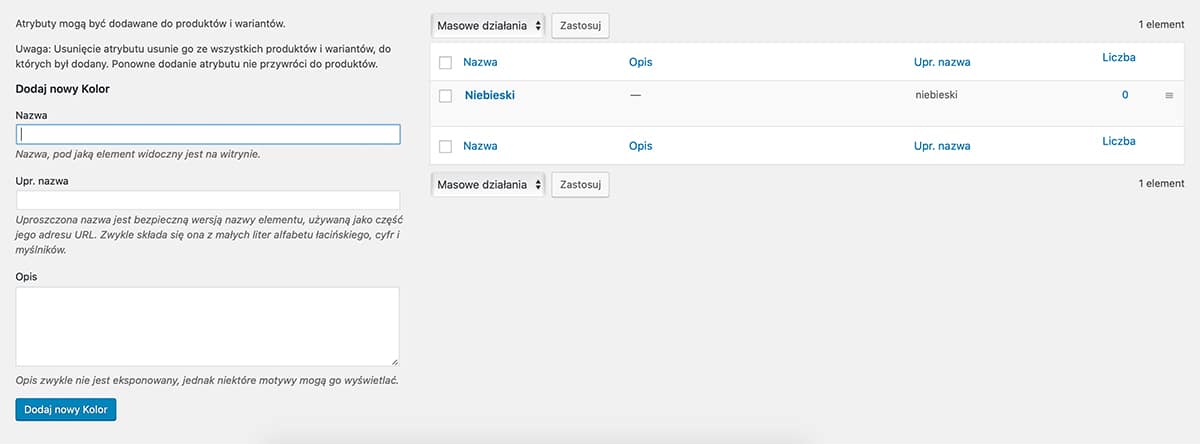
Teraz trzeba dodać wartości, które będą znajdowały się w danym atrybucie np. nazwy kolorów – żółty, zielony czy niebieski. W tym celu należy kliknąć na link Konfiguruj taksonomie, który znajduje się przy każdym atrybucie w kolumnie Wartości. Pojawi się wtedy nowe okno, analogiczne do dodawania samych atrybutów. W polu Nazwa, wpisz nazwę wartości np. czerwony i kliknij guzik Dodaj nowy. Nowa wartość automatycznie pojawi się na liście. Gdy dodasz już wszystkie potrzebne taksonomie, możesz wrócić do edycji produktu lub dodać kolejne atrybuty.
Atrybuty lokalne
Gdy chcesz dodać atrybuty, które będą dostępne tylko w tym jednym produkcie, możesz dodać tzw. atrybuty lokalne. W tej sytuacji od razu przejdź do zakładki Atrybuty, kliknij Nowy atrybut i wybierz Dodaj. Rozwinie się nam panel dodawanie nowego atrybutu. Dodaj nazwę atrybutu oraz jego wartości oddzielone pionową kreską – „|”. Następnie zaznacz, aby były widoczne na stronie produktu oraz dla wariantów. Po wpisaniu już wszystkich wartości, kliknij Zapisz atrybuty, aby zatwierdzić dane.
Po dodaniu atrybutów w ustawieniach, wróć do edycji produktu. Przejdź do zakładki Atrybuty, wybierz z rozwijanej listy dodany wcześniej atrybut i kliknij Dodaj. Rozwinie się panel, w którym należy wpisać wartości danego atrybutu, które odnoszą się do tego produktu. Następnie zaznacz checkbox Dla wariantów, a następnie kliknij Zapisz atrybuty.
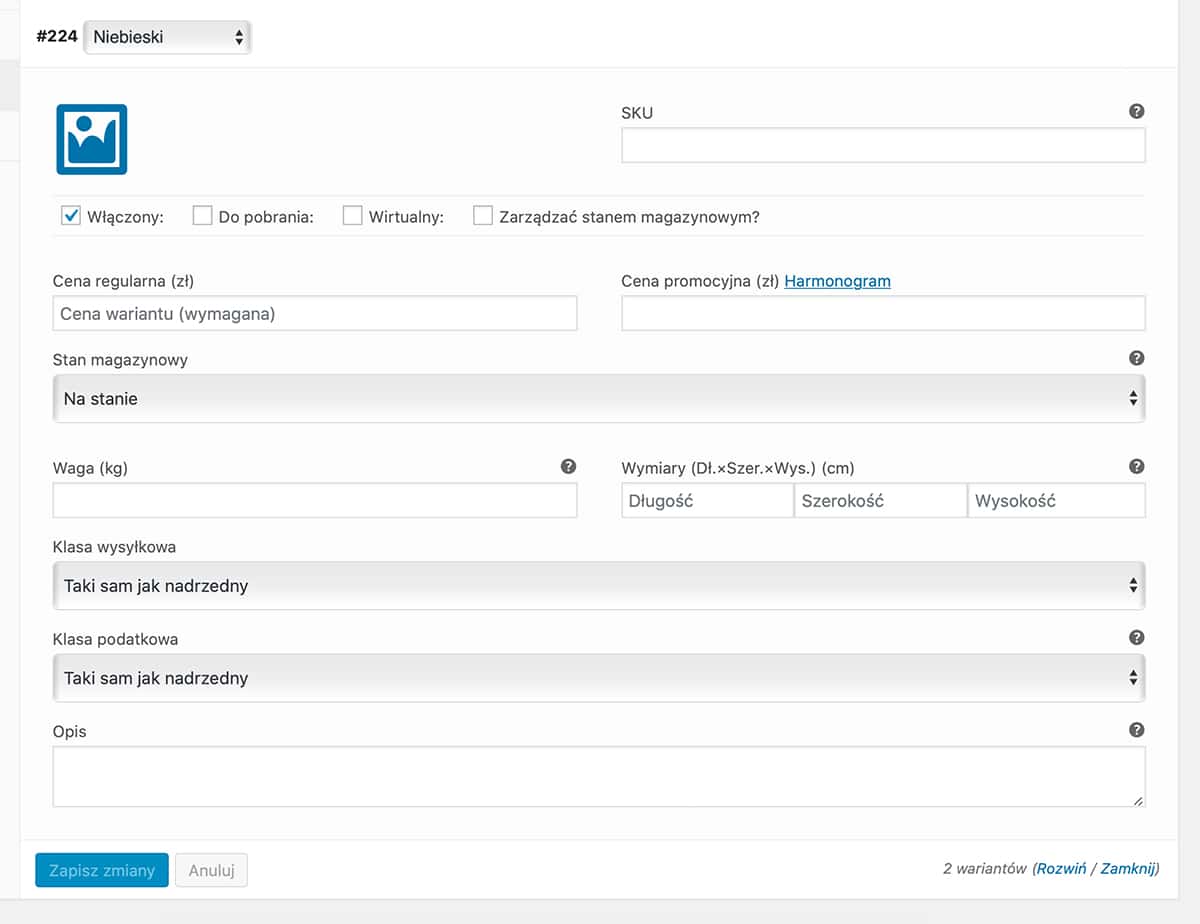
Ustawienia wariantów
Po zapisaniu atrybutów, przejdź do zakładki Warianty. Z rozwijanej listy wybierz Utwórz warianty ze wszystkich atrybutów i kliknij Idź. Zostaną teraz stworzone wszystkie możliwe kombinacje wariantów, na podstawie wprowadzonych wcześniej danych. Rozwiń wszystkie stworzone warianty i skonfiguruj je według swoich potrzeb. Ustawienie wariantów wygląda analogicznie do ustawień prostego produktu. Należy pamiętać, aby dodać cenę wariantu, ponieważ bez tego nie będzie on widoczny na stronie produktu. Możesz także ustawić domyślny wariant, który będzie domyślnie wybrany po wejściu na stronę produktu. Gdy wszystko już skonfigurujesz według swoich wymagań, opublikuj produkt lub zaktualizuj zmiany, aby zobaczyć produkty z wariantami w swoim sklepie.